IntelliJ IDEA (IDEA shorter) is a cross-platform IDE, developed by JetBrains company. They have IDEs for other programming languages as well, which are not covered by this post. All their tooling is built on a common core, which is a very robust and intelligent development platform.
Versions
IDEA comes in two flavors: Community and Ultimate edition. Community comes free of charge. Ultimate edition is a commercial product, but knowing how much you can get out of it - I find the price very low.
Where to get it from
A suggested way of downloading any JetBrains product is to download their Toolbox app. Once you have it installed, you may choose any of their products. For this case, I suggest you download Intellij IDEA Ultimate. The Ultimate version comes with a one month trial period, which you can use to get the impression.
Why do I need a commercial tool
Well, in the case of JVM languages we could argue that there's only one serious contender in this space, Eclipse. From my own experience, after using Eclipse for about 8 years, and having
switched to IDEA, I could never go back to it. IDEA simply offers a very intelligent environment, with so many small or big features, that Eclipse can’t compete with.
There are also ongoing efforts to make Visual Studio Code contender in the JVM ecosystem, but having tried it recently, I can only say that there is a long way ahead of VSCode to make it a reasonable choice for developing JVM language based applications.
What do you get for the money?
- Fantastic Git client, absolutely better, in my humble opinion, than any other, especially knowing that it’s integrated into the IDE, thus reducing distraction when switching to a separate tool to manage source code.
- Support for development in any popular framework on the market (I could argue that IDEA has better integration than any other IDE on the market)
- Whereas Eclipse enforces the concept of workspaces, IDEA doesn't. This allows for high flexibility how you keep your projects organized on your file system
- Amazing refactoring support, which can make a real difference when compared to the Eclipse
- JetBrains support, which was very friendly in case of any bug reported, so you get support for the money.
So, in case you're curious, join me on a ride towards learning the base concepts of IntelliJ IDEA.
Projects
IntelliJ IDEA is organized around the concept of Projects. What is a project? A project allows us to group several so-called modules into one logical group.
Examples of projects:
- Single module project - for instance, we have one git project that we want to work on
- Multi-module project - where each module can be one
gitproject on its own - this is useful when you want to work on several projects simultaneously since modules are somewhat logically connected. - Empty project - we decide to start from scratch - we create an empty directory on the file system and start adding modules to it. Modules we’re adding don’t have to be physically stored as subdirectories inside that project’s directory.
IDEA doesn’t impose any directory structure for your projects, which makes it very flexible in terms of allowing you to organize your physical directories to your liking.
Tool windows
After you create a project, you will be presented with various, so-called tool windows. Tool windows are, essentially, different aspects of your project.
Examples of tool windows would be:
- Project - shows your modules with their source code
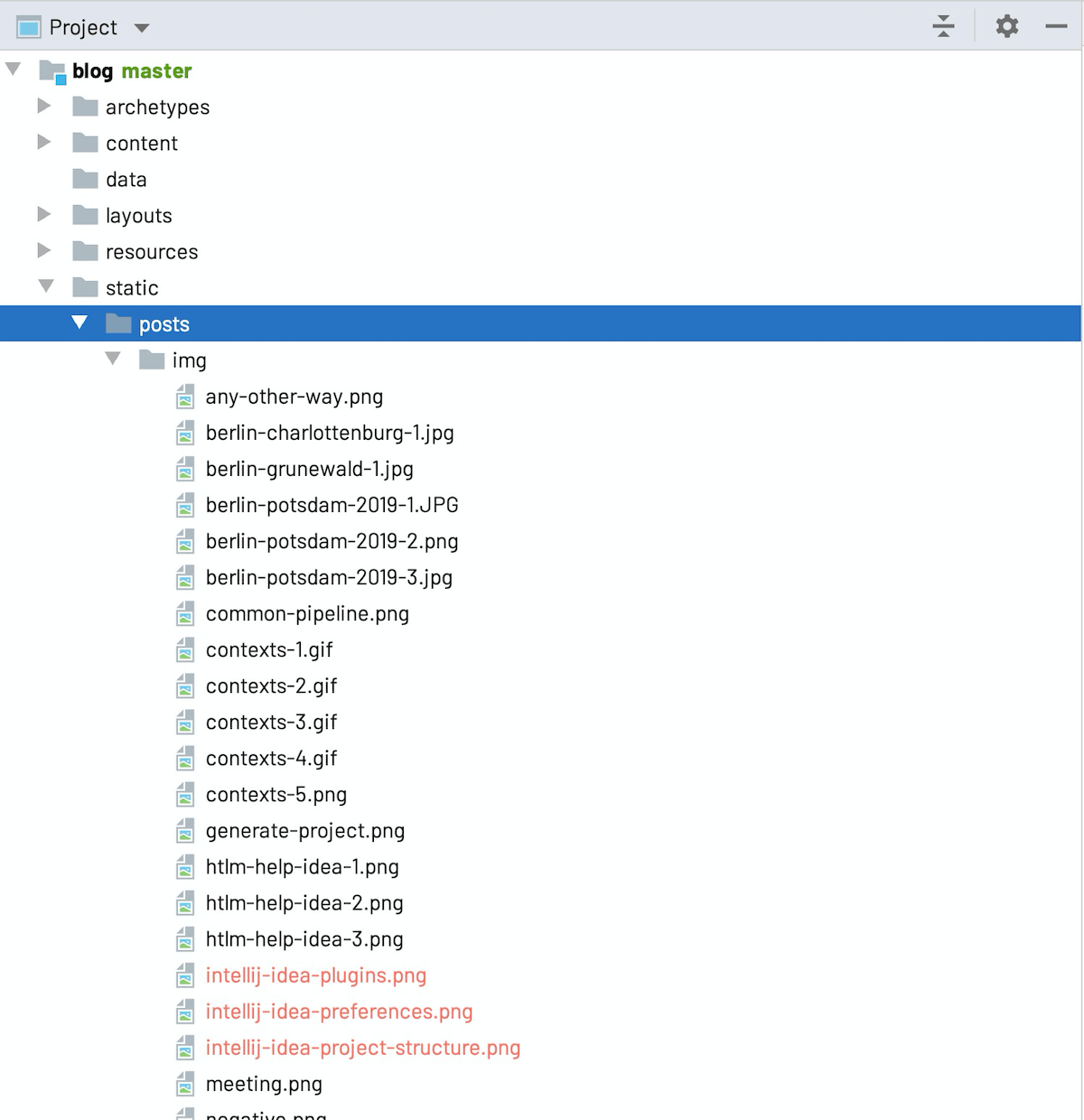
- Version control - shows an overview of any changed code, where you can stage, commit, push your changes
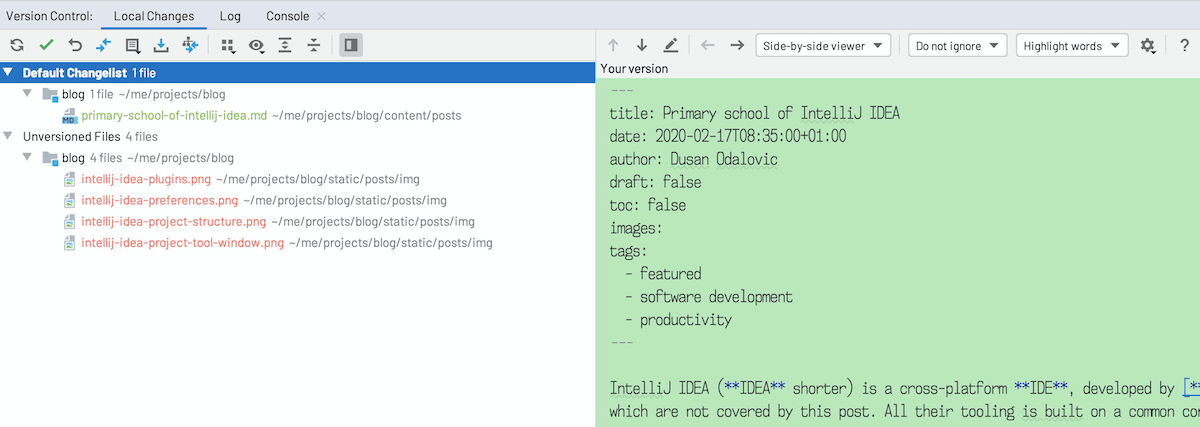
Gradle / Maven - shows your project modules, with the ability to run various build system actions
Terminal - opens a terminal, supporting multiple sessions
Editor area
Of course, like any other IDE/editor, the main purpose is to view/edit your source code, and that occupies the central area of the IntelliJ project. It can contain multiple tabs so that you can jump between different files, and you can also hide tabs, which advanced users prefer. Similar to some other tools, IntelliJ also supports splitting editors horizontally and vertically. Editor area shows expected things like code itself, line numbers, but also has visual indicators showing warnings/errors, and quick actions that can help you mitigate them.
Run / Debug configurations
IntelliJ allows for running different execution targets inside the IDE itself
- Tests
- Building ant / Gradle / Maven projects
- Running applications (with main methods)
This allows for keeping your focus on tasks so that you don’t have to jump out from your IDE to your terminal back and forth.
Project structure
Accessible via ⌘ + ; shortcut as well as via File menu, we can fine-tune settings related to our currently opened project, like JDK version, language level, etc
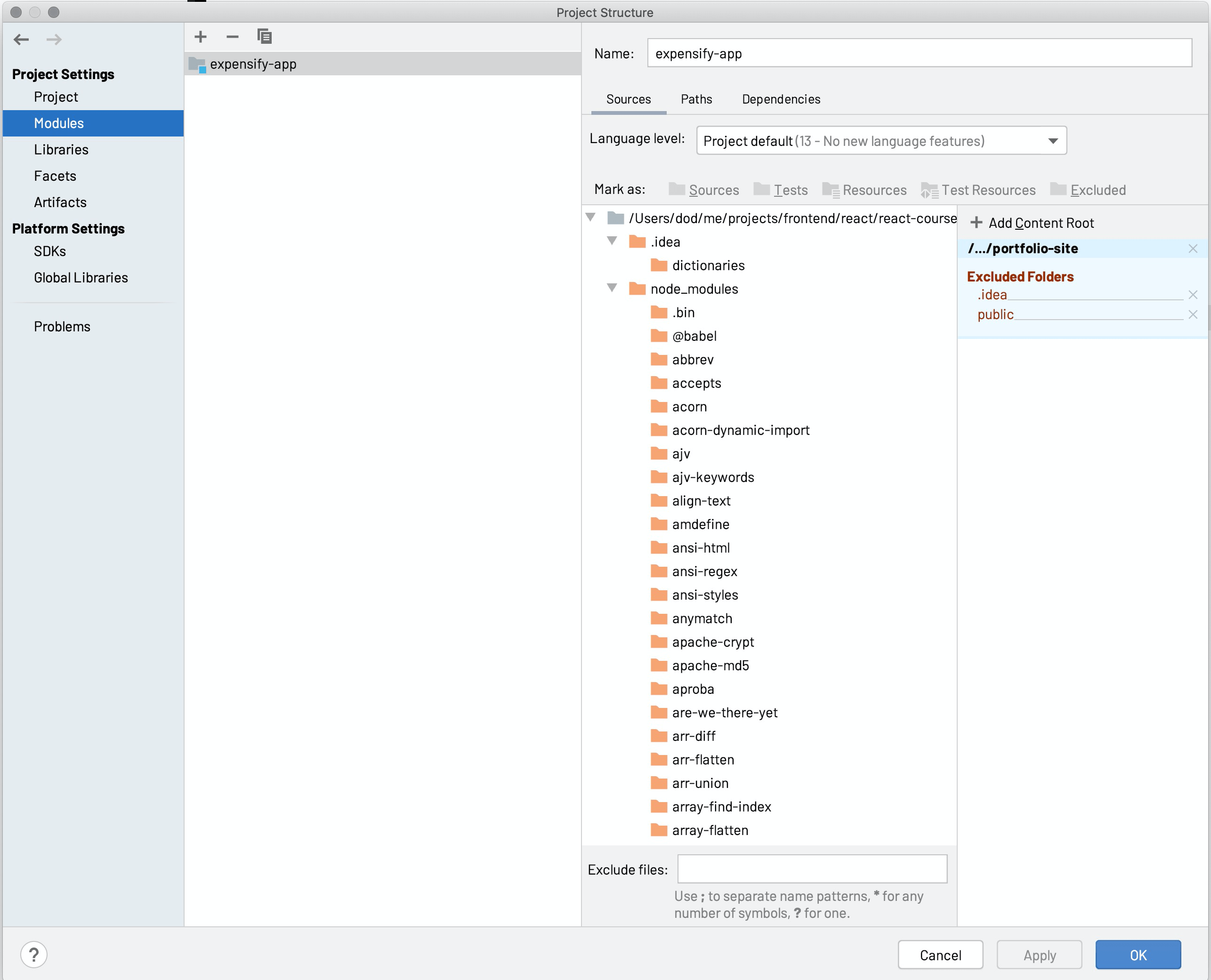
IntelliJ preferences
Accessible via ⌘ + , shortcut as well as via File menu, we can set the overall settings of our IntelliJ installation, compiler, build tools, appearance, memory settings, etc
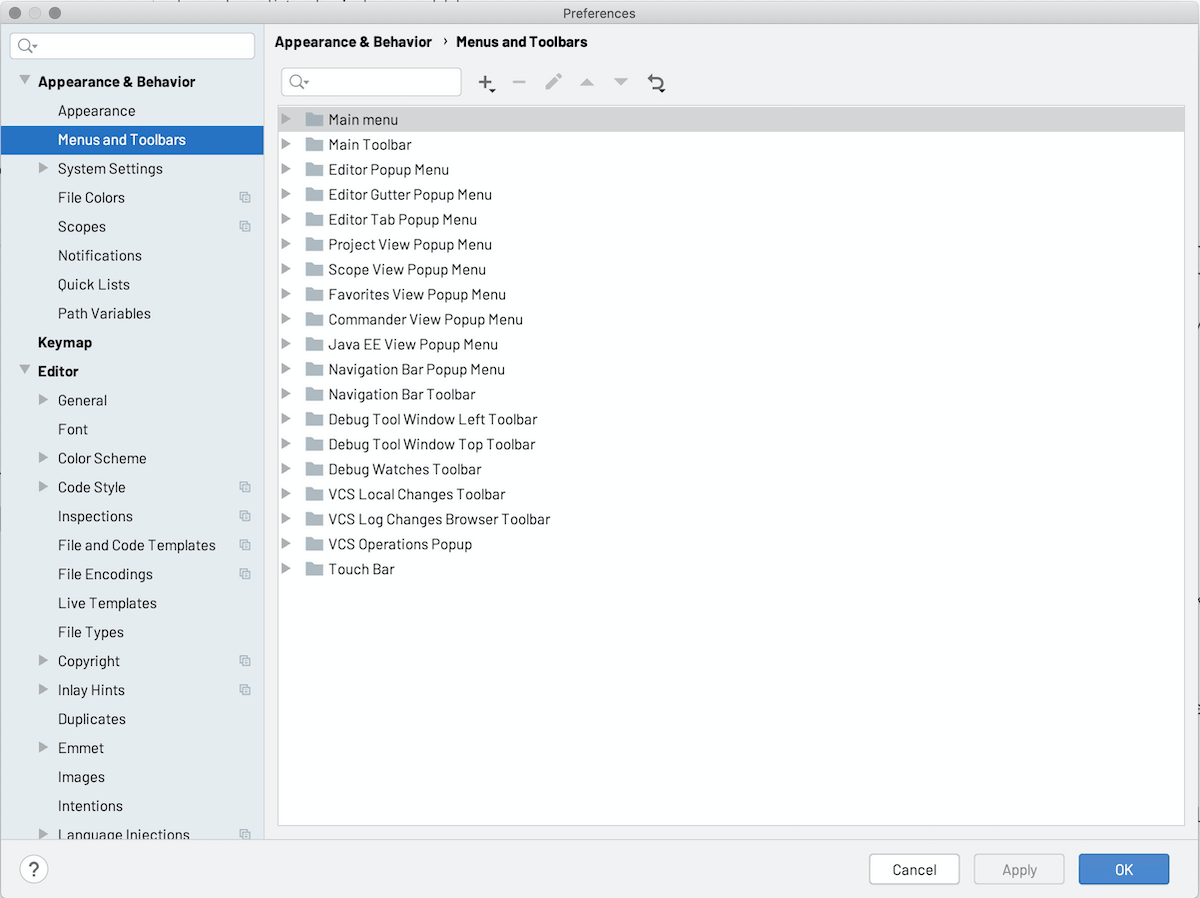
Plugins
IntelliJ is extensible, using plugins, which you can install from the Marketplace, or even build and publish on your own. Themes are considered plugins, so you can find the ones you like there.
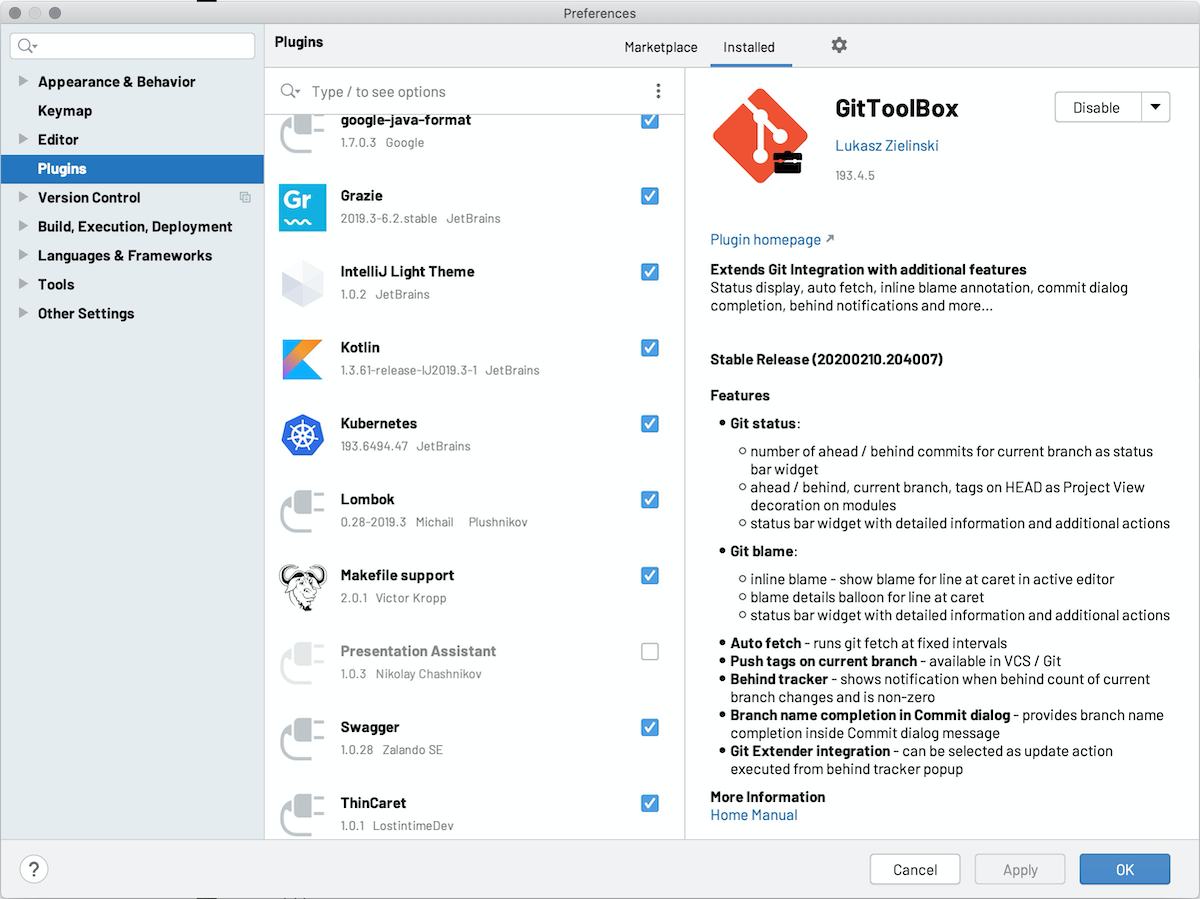
In the following posts, I will provide a series of screencasts to help you get started faster with IDEA!
That was all for today! Hope you liked it!
